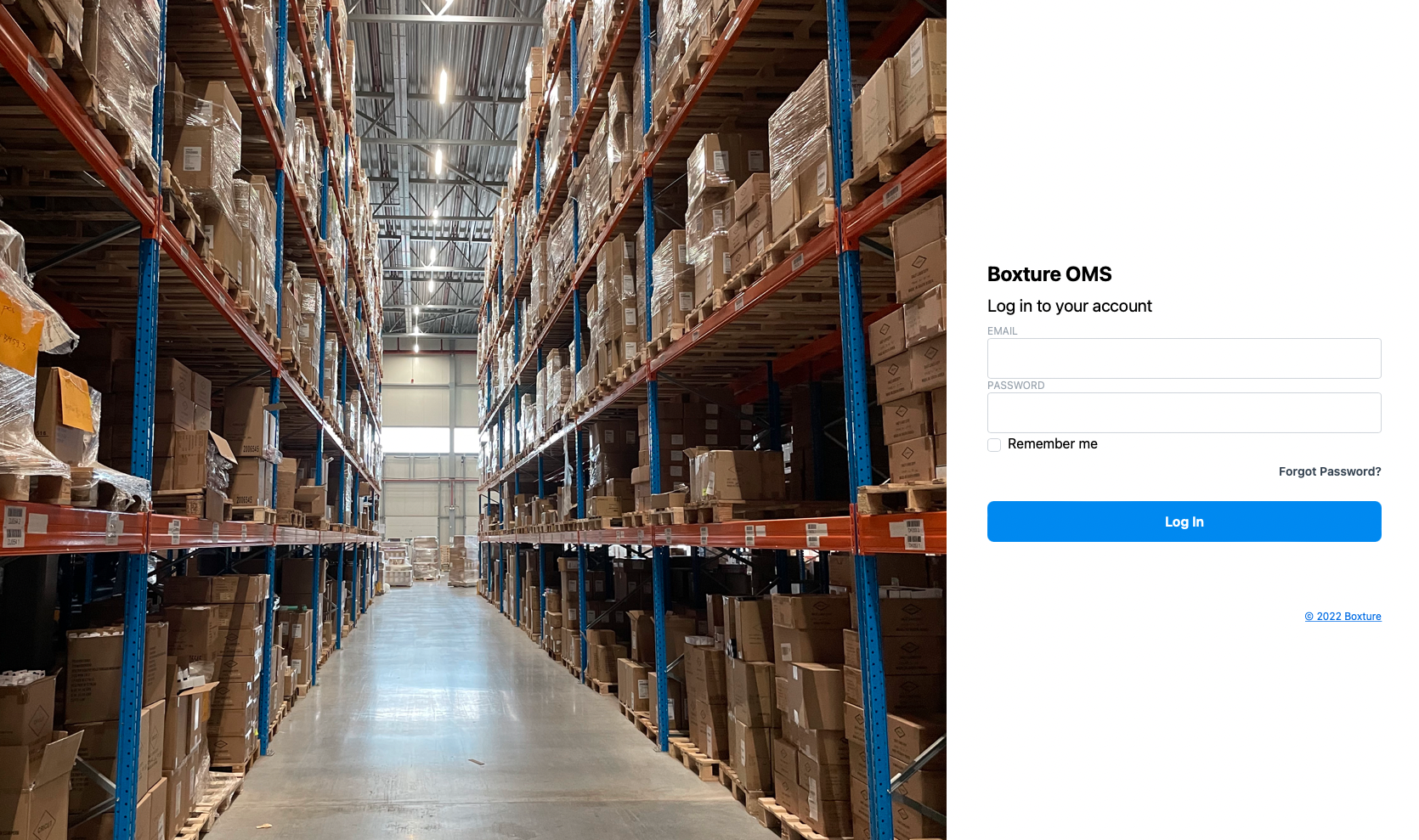Introduction
Welcome and congratulations on the purchase of OMS, a very friendly, comprehensive order and warehouse management system in one.
In this manual, we outline the required* and optional key elements to set up, when using the system for the first time.
Initial setup
Make sure all setup instructions are followed to use the system.
Before we start it is useful to collect the following information first;
- Account details – name, logo (invoice)address, GLN …
- Warehouse location data – address, contact, phone, email …
- User – first name, last name, email, user role(s) …
- Product Master – name, description, ean or upc …
- Tote – tote name convention …
A new environment is easily set up in five steps.
- Create account
- Create and assign location to the account
- Set up users
- Set up products
- Tote registration
Optional setup
The steps above are enough to get started with OMS. However, there are additional instructions below that are optional but valuable.
Prior the additional setup it is useful to collect the following information;
- Customer data - name, (billing) address …
- Bin location designation - warehouse layout dependent …
- Business Account Rules - what are the most important settings for my account?
- Is automatic allocation desirable?
- Should the use of containers be made compulsory?
- Apply standard packaging material during packaging?
- Automatically remove empty containers on the bin?
- Is partial shipping allowed?
- Packing material - What packaging material is available?
- What documentation is required
- What documentation is needed?
 Accounts*
Accounts*
Accounts allow you to build a hierarchy. It is therefore important to determine under which organization the account should be created. The active account - visible in the drop-down list at the top of the screen - will be used as the parent account.
Setting up an account is quite simple; it suffices with just the Name, all other account information is optional and can be added later.
In order to use the account, it must be activated.
Create account
1.1 Go to Admin > Users & Accounts > Accounts click Create.
1.2 Fill in the required Name field and any optional collected account information.
1.3 Click Create and continue editing.
1.4 Hover the ellipses and click Activate.
 Locations*
Locations*
When setting up a warehouse location, it is indicated which account(s) have access to it. Configure a new location or give a current location access for the newly set up account.
Once the location has been successfully set up, the account and location can be selected from the dropdowns displayed at the top of the screen.
Create and assign Location to Account
2.1 Go to Admin > Warehousing > Locations and click Create.
2.2 Fill in the mandatory Name field and any optional location information.
2.3 Click Create and continue editing.
2.4 Hover the ellipses and click Activate.
2.5 Select the accessible account for this location and click Update Location.
 Users*
Users*
In an organization, users have different roles. Each role has its own limited set of options available.
Roles to choose from are Account Owner, Admin, Packer, Picker, Receiver, Pick list planner, Shipper and Warehouse Manager. If desired, the user can also be set up with multiple roles. Users also need to be activated before they can log in.
- For Admin users there is a 2-factor authentication
- An Account will have to be selected for Account Owner, the rest of the roles are not applicable.
- For the Picker role, the 'Available' flag will have to be set to assign pick lists to the user.
Create Users
3.1 Go to Admin > Users & Accounts > Users and click Create.
3.2 Enter the collected user data.
3.3 Assign a role – and an account for the Account Owner role.
3.4 Use a strong password.
3.5 Click Create and continue editing.
3.6 Select the accessible location(s).
3.7 Hover the ellipses and click Activate.
 Products*
Products*
There are various options for setting up products. Manually via the Product Maintenance, via a Product Import or API.
For creating products via an Import, it is recommended to download the latest template version. The template contains an extensive set of information, which can be stored as product master data. For each column, there is an explanation that is given in the template sheet – second tab explanation. Columns that are not used could - for the sake of readability - be removed.
To create a new product, it is sufficient to enter a product Number, this is a unique value per account, the rest of the fields are optional or have a default value.
Setting up new products is typically a task for an Account Owner. This role also has the rights to import new products or to modify existing products.
Warning; Importing data is account specific. Using the correct user - account owner - set up for this can prevent unintentional importing of data for the wrong account.
Create Products
4.1 Log in as an account owner.
4.2 Activate the account where the products are to be created.
4.3 Go to Products and click on Create.
4.5 Fill in the collected product data and click Create and continue editing.
4.6 Hover the ellipses and click Publish.
Alternatively, when a large number of products have to be created, it is recommended to use the product import:
4.7 Go to Products > Import.
4.8 Download the latest sample version.
4.9 Fill in the collected product data.
4.10 Import the completed sheet.
4.11 Check the result.
 Totes*
Totes*
Totes are integrated into OMS and therefore required to be set up. These are used to temporarily store the picked stock before it is packed.
Create Totes
5.1 Go to Admin > Warehousing > Totes > and click Create.
5.2 Fill in the Name and optionally the optional fields and click Create and continue editing.
5.3 Hover the ellipses and click Activate.
 Customers
Customers
End customers can be set up for an account. This has the advantage that data of end customers is only saved once and is automatically displayed creating e.g. a Sales Order while selecting a Customer using a dropdown.
Create Customers
6.1 Go to Customers and click Create.
6.2 Fill in the collected customer data and click Create and continue editing.
6.3 Hover the ellipses and click Activate.
 Bin Location
Bin Location
In order to determine where stock will be stored in the warehouse, bin locations will have to be created for this.
Bin Locations have a purpose that indicates what a location is specifically intended for, like receiving, picking, or packing.
It is also possible to indicate per bin location where it is located in the warehouse, by configuring the Zone, Walkway, Aisle Rack and Shelf, this affects the picking process.
By default, the system has a receiving, picking and a problem bin location.
Create Bin locations
7.1 Go to Admin > Warehousing > Bin locations and click Create.
7.2 Enter the Name and select the Purpose.
7.3 Other fields are optional.
 Settings
Settings
Business rules are available to customize processes and/or behavior for a specific account – or child accounts.
If desired, the default values can be changed, but is optional for the initial setup.
Settings configuration
8.1 Go to Admin > Settings.
8.2 Determine which configuration should be applied to streamline the processes.
8.3 Configure the settings for the account as conceived and discussed.
 Packing Material
Packing Material
If it is desirable to process incoming and outgoing stock on pallets, carton boxes, wooden crates … and keep stock of this, it is possible to set up packaging material.
This material can be prepared prior to the process of e.g. receiving or packing. There is also a possibility to create this during the process by selecting the correct packaging material that has been set up. This automatically creates a unique container.
Packaging material can be classified as pickable. This means that if the number of items to be picked is greater than or equal to the number of items in the packaging – carton box – not all inventory items have to be picked from the packaging, but the entire carton box may be picked at once.
Create Packing materials
9.1 Log in as warehouse manager.
9.2 Check whether the active account is the correct account where the packaging material should be set up.
9.3 Go to Admin > Warehousing > Packing Materials and click Create.
9.4 Fill in the mandatory Number field and optionally the optional fields.
9.5 Define the Pickable flag and click Create and continue editing.
9.6 Hover the ellipses and click Activate.
 Papers
Papers
The paperwork are custom templates, but have a number of standard available here that could easily be turned on or off.
We distinguish between two different types of paper, Labels & Documents. The currently available templates that can be deployed are; container label, license plate label, sscc label, tote label, customer invoice, customer return invoice, pack list and a pre-pack list.
Logistical activities such as receiving, picking, packing and shipping generally involve most of the paperwork mentioned above and will not need to be set up again for child accounts.
Setup Papers
10.1 Check whether the active account is the correct account where the template should be set up.
10.2 Click on Admin > Papers > Templates and click Create.
10.3 Select the account and enter the desired variable.
10.4 Add a condition if necessary.
10.5 Fill Data with code e.g. Zebra, HTML, Liquid that takes care of the layout of the paperwork.
10.6 Enable the template as soon as it can be used.
 Messaging
Messaging
There is also an extensive library of messages that can be set up, for example for sending notifications of a purchase order receipt, return instructions, malfunction reports, ticket reports.
Like Papers and Packing/Material, these are also optional for the initial setup.
Setup Messaging
11.1 Check if the active account is the correct account where the template should be set up.
11.2 Click on Admin > Messaging > Templates and click Create.
11.3 Enter the desired variable and click Update and continue editing.
11.4 Select – when available – the Layout and/or the HTML section.
11.5 Enable the template as soon as it can be used.
 Inventory
Inventory
When the account, location(s), users, products and bin locations are set up, stock can be added to the system.
During the receipt – for a purchase order – this stock can be stored and put away directly at a bin location or in a container. Stock will then have to be moved to the correct bin location to start the next step in the outbound process.
State diagram
Sales Order - Header
stateDiagram-v2
[*] --> concept
concept --> pending
concept --> cancelled
concept --> hold
hold --> concept
hold --> pending
hold --> processing
pending --> pending
pending --> hold
pending --> cancelled
pending --> processing
processing --> processing
processing --> hold
processing --> cancelled
processing --> completed
cancelled --> [*]
completed --> [*]
Sales Order - Line
stateDiagram-v2
[*] --> concept
concept --> pending
concept --> processing
concept --> cancelled
processing --> pending
processing --> hold
processing --> processing
processing --> cancelled
processing --> completed
hold --> processing
pending --> pending
pending --> cancelled
pending --> processing
cancelled --> [*]
completed --> [*]
Sales Order - Line Item
stateDiagram-v2
[*] --> pending
[*] --> cancelled
[*] --> backordered
pending --> allocated
pending --> backordered
pending --> cancelled
backordered --> cancelled
backordered --> backordered
backordered --> allocated
allocated --> cancelled
allocated --> backordered
allocated --> pending
allocated --> picking
picking --> allocated
picking --> cancelled
picking --> picked
picked --> allocated
picked --> packed
packed --> picked
packed --> shipped
cancelled --> [*]
shipped --> [*]
Inventory Item
stateDiagram-v2
[*] --> expected
[*] --> available
expected --> available
expected --> expired
available --> retired
available --> expired
available --> allocated
allocated --> available
allocated --> picked
allocated --> expired
picked --> allocated
picked --> packed
picked --> expired
packed --> picked
packed --> retired
packed --> expired
retired --> expired
retired --> expected
retired --> [*]
expired --> [*]
Kit Order - Header
stateDiagram-v2
[*] --> concept
concept --> pending : create order
concept --> cancelled : cancel
concept --> hold : hold
hold --> concept : release from hold
hold --> pending : realse from hold
hold --> processing : release form hold
pending --> pending : allocate
pending --> hold : hold
pending --> cancelled : cancel
pending --> processing : allocate
processing --> processing : allocate / pick
processing --> hold : hold
processing --> cancelled : cancel
processing --> completed : built
cancelled --> [*]
completed --> [*]
Kit Order - Line
stateDiagram-v2
[*] --> pending
processing --> pending : allocate
processing --> processing : allocate / pick
processing --> cancelled : cancel
processing --> completed : build
pending --> pending : allocate
pending --> cancelled : cancel
pending --> processing : allocate /pick
cancelled --> [*]
completed --> [*]
Kit Order - Line Item
stateDiagram-v2
[*] --> pending
[*] --> cancelled
pending --> allocated : allocate
pending --> backordered : allocate
pending --> cancelled : cancel
backordered --> cancelled : cancel
backordered --> pending : allocate
backordered --> allocated : allocate
backordered --> backordered : allocate
allocated --> cancelled : cancel
allocated --> pending : unallocate
allocated --> picking : picking
picking --> allocated : cancel pick list
picking --> cancelled : cancel
picking --> picked : pick
picked --> allocated : unpick
picked --> built : build
built --> [*]
Picklist
stateDiagram-v2
[*] --> Pending
Pending --> Replenish: replenish
Replenish --> Pending: replenished
Replenish --> Cancelled: cancel
Pending --> Picking: pick
Pending --> Skipped: skip
Pending --> Cancelled: cancel
Skipped --> Picking: pick
Skipped --> Cancelled: cancel
Picking --> Completed: complete
Picking --> Cancelled: cancel
Completed --> [*]
Cancelled --> [*]
Product
stateDiagram-v2
[*] --> concept
concept --> active : Publish
active --> expired : Expire
expired --> active : Republish
expired --> [*]
Shipment
stateDiagram-v2
[*] --> pending
pending --> pending
pending --> shipped
pending --> cancelled
shipped --> [*]
cancelled --> [*]
Picklist
stateDiagram-v2
[*] --> pending
pending --> completed
pending --> cancelled
completed --> [*]
cancelled --> [*]
Containers
stateDiagram-v2
[*] --> available
[*] --> expected
available --> retired
available --> hold
available --> picked
hold --> available
hold --> picked_and_packed
hold --> picked
hold --> packed
hold --> expected
available --> picked_and_packed
picked_and_packed --> available
picked_and_packed --> hold
picked_and_packed --> retired
picked --> available
picked --> hold
picked --> packed
picked --> retired
packed --> picked
packed --> hold
packed --> retired
expected --> hold
expected --> retired
retired --> [*]
Customers
stateDiagram-v2
[*] --> active
active --> disabled
disabled --> active
Vendor
stateDiagram-v2
[*] --> active
active --> disabled
disabled --> active
Tickets - Work orders
stateDiagram-v2
[*] --> open
open --> solved
open --> pending
open --> hold
hold --> open
hold --> pending
pending --> open
pending --> hold
pending --> solved
solved --> closed
closed --> [*]
Tickets - Problems
stateDiagram-v2
[*] --> open
open --> solved
open --> pending
open --> hold
hold --> open
hold --> pending
pending --> open
pending --> hold
solved --> closed
closed --> [*]
Users
stateDiagram-v2
[*] --> concept
concept --> active
active --> disabled
disabled --> active
Location
stateDiagram-v2
[*] --> concept
concept --> active
active --> disabled
disabled --> active
Tote
stateDiagram-v2
[*] --> concept
concept --> active
active --> disabled
disabled --> active
Packing Materials
stateDiagram-v2
[*] --> concept
concept --> active
active --> expired
expired --> active
Reason
stateDiagram-v2
[*] --> concept
concept --> active
active --> expired
expired --> active
Role Base Access Control
Views
| View | Account Owner | Reporting | Billing | Warehouse Associate | Receiver | Pick List Planner | Picker | Packer | Shipper | |
|---|---|---|---|---|---|---|---|---|---|---|
| Home | ✓ | ✓ | ✓ | ✓ | ✓ | ✓ | ✓ | ✓ | ✓ | |
| Orders | ✓ | ✓ | ✓ | ✓ | ✓ | ✓ | ✓ | ✓ | ✓ | |
| Pick lists | ✗ | ✗ | ✗ | ✓ | ✗ | ✓ | ✓ | ✗ | ✗ | |
| Plans | ✗ | ✗ | ✗ | ✓ | ✗ | ✓ | ✗ | ✗ | ✗ | |
| Waves | ✗ | ✗ | ✗ | ✓ | ✗ | ✓ | ✗ | ✗ | ✗ | |
| Shipments | ✓ | ✓ | ✓ | ✓ | ✗ | ✗ | ✗ | ✓ | ✓ | |
| Inventory | ✓ | ✓ | ✓ | ✓ | ✓ | ✓ | ✓ | ✗ | ✗ | |
| Consolidated | ✓ | ✓ | ✓ | ✓ | ✓ | ✓ | ✓ | ✓ | ✓ | |
| Kits | ✓ | ✓ | ✓ | ✓ | ✓ | ✓ | ✓ | ✓ | ✓ | |
| Containers | ✗ | ✓ | ✓ | ✓ | ✓ | ✓ | ✓ | ✓ | ✓ | |
| Products | ✓ | ✓ | ✓ | ✓ | ✓ | ✓ | ✓ | ✓ | ✓ | |
| Product Categories | ✓ | ✓ | ✓ | ✓ | ✓ | ✓ | ✓ | ✓ | ✓ | |
| Customers | ✓ | ✓ | ✓ | ✓ | ✗ | ✗ | ✗ | ✗ | ✗ | |
| Vendors | ✓ | ✓ | ✓ | ✓ | ✗ | ✗ | ✗ | ✗ | ✗ | |
| Reporting | ✓ | ✓ | ✗ | ✓ | ✗ | ✗ | ✗ | ✗ | ✗ | |
| Tickets | ✓ | ✓ | ✓ | ✓ | ✗ | ✗ | ✗ | ✗ | ✗ | |
| Work orders | ✓ | ✓ | ✓ | ✗ | ✗ | ✗ | ✗ | ✗ | ✗ | |
| Problems | ✓ | ✓ | ✓ | ✗ | ✗ | ✗ | ✗ | ✗ | ✗ | |
| Groups | ✓ | ✓ | ✓ | ✗ | ✗ | ✗ | ✗ | ✗ | ✗ | |
| Contacts | ✓ | ✓ | ✓ | ✗ | ✗ | ✗ | ✗ | ✗ | ✗ | |
| Organizations | ✓ | ✓ | ✓ | ✗ | ✗ | ✗ | ✗ | ✗ | ✗ | |
| Billing | ✓ | ✗ | ✓ | ✗ | ✗ | ✗ | ✗ | ✗ | ✗ | |
| Events | ✓ | ✗ | ✓ | ✗ | ✗ | ✗ | ✗ | ✗ | ✗ | |
| Mobile Apps | ✗ | ✓ | ✓ | ✓ | ✗ | ✗ | ✓ | ✗ | ✗ | |
| Users | ✓ | ✗ | ✗ | ✗ | ✗ | ✗ | ✗ | ✗ | ✗ | |
| Accounts | ✗ | ✗ | ✗ | ✗ | ✗ | ✗ | ✗ | ✗ | ✗ | |
| Carriers | ✗ | ✗ | ✗ | ✗ | ✗ | ✗ | ✗ | ✗ | ✗ | |
| Channels | ✗ | ✗ | ✗ | ✗ | ✗ | ✗ | ✗ | ✗ | ✗ | |
| Service types | ✗ | ✗ | ✗ | ✗ | ✗ | ✗ | ✗ | ✗ | ✗ | |
| Shipping methods | ✗ | ✗ | ✗ | ✗ | ✗ | ✗ | ✗ | ✗ | ✗ | |
| Holidays | ✗ | ✗ | ✗ | ✗ | ✗ | ✗ | ✗ | ✗ | ✗ | |
| Reasons | ✗ | ✗ | ✗ | ✗ | ✗ | ✗ | ✗ | ✗ | ✗ | |
| Locations | ✗ | ✗ | ✗ | ✗ | ✗ | ✗ | ✗ | ✗ | ✗ | |
| Bin locations | ✗ | ✗ | ✗ | ✗ | ✗ | ✗ | ✗ | ✗ | ✗ | |
| Totes | ✗ | ✗ | ✗ | ✗ | ✗ | ✗ | ✗ | ✗ | ✗ | |
| Packing materials | ✗ | ✗ | ✗ | ✗ | ✗ | ✗ | ✗ | ✗ | ✗ | |
| Import results | ✓ | ✓ | ✗ | ✗ | ✗ | ✗ | ✗ | ✗ | ✗ |
Actions
| Action | Account Owner | Reporting | Billing | Regular | Warehouse Associate | Receiver | Pick List Planner | Picker | Packer | Shipper | ||
|---|---|---|---|---|---|---|---|---|---|---|---|---|
| New Purchase Order | ✓ | ✓ | ✓ | ✓ | ✓ | ✓ | ✓ | ✓ | ✓ | ✓ | ||
| New Transfer Order | ✓ | ✓ | ✓ | ✓ | ✓ | ✓ | ✓ | ✓ | ✓ | ✓ | ||
| New Sales Order | ✓ | ✓ | ✓ | ✓ | ✓ | ✓ | ✓ | ✓ | ✓ | ✓ | ||
| New Return Order | ✓ | ✓ | ✓ | ✓ | ✓ | ✓ | ✓ | ✓ | ✓ | ✓ | ||
| New Scrap Order | ✓ | ✓ | ✓ | ✓ | ✓ | ✓ | ✓ | ✓ | ✓ | ✓ | ||
| Import Bin-locations | ||||||||||||
| Import Packing materials | ||||||||||||
| Import Producs | ||||||||||||
| Import Totes | ||||||||||||
| Import Users | ||||||||||||
| Import Adjust inventory | ||||||||||||
| Import Packing materials | ||||||||||||
| Import Sales Order | ✓ | ✗ | ✗ | ✗ | ✗ | ✗ | ✗ | ✗ | ✗ | ✗ | ||
| Import Purchase order | ✓ | ✗ | ✗ | ✗ | ✗ | ✗ | ✗ | ✗ | ✗ | ✗ | ||
| Import Transfer order | ✓ | ✗ | ✗ | ✗ | ✗ | ✗ | ✗ | ✗ | ✗ | ✗ | ||
| Import Return order | ✓ | ✗ | ✗ | ✗ | ✗ | ✗ | ✗ | ✗ | ✗ | ✗ | ||
| Import Scrap order | ✓ | ✗ | ✗ | ✗ | ✗ | ✗ | ✗ | ✗ | ✗ | ✗ | ||
| Cancel order | ||||||||||||
| Cancel order line(s) | ||||||||||||
| Cancel order line item(s) | ||||||||||||
| Anonymize order manually | ||||||||||||
| Put order on Hold | ||||||||||||
| Put order line on Hold | ||||||||||||
| Order detail view | ||||||||||||
| Edit order details | ||||||||||||
| Confirm order | ||||||||||||
| Manual allocate order | ||||||||||||
| Unallocate order | ||||||||||||
| Generate pick list | ||||||||||||
| Unpick order | ||||||||||||
| Pack order | ||||||||||||
| Unpack order | ||||||||||||
| Update shipment details | ||||||||||||
| Ship order | ||||||||||||
| Assign pick list | ||||||||||||
| Cancel pick list | ||||||||||||
| Create pick list plan | ||||||||||||
| Edit pick list plan | ||||||||||||
| Release pick list plan | ||||||||||||
| Activate pick list plan | ||||||||||||
| Deactivate pick list plan | ||||||||||||
| Adjust inventory | ||||||||||||
| Create license plates | ||||||||||||
| Move inventory | ||||||||||||
| Create container | ||||||||||||
| Open container | ||||||||||||
| Close container | ||||||||||||
| Take inventory from container | ||||||||||||
| Put inventory in container | ||||||||||||
| Merge containers | ||||||||||||
| Split containers | ||||||||||||
| Create product | ||||||||||||
| Edit product details | ||||||||||||
| Publish product | ||||||||||||
| Expire product | ||||||||||||
| Republish product | ||||||||||||
| Import product | ||||||||||||
| Create product categories | ||||||||||||
| Edit product categories | ||||||||||||
| Publish product categories | ||||||||||||
| Expire product categories | ||||||||||||
| Republish product categories | ||||||||||||
| Create customer | ||||||||||||
| Edit customer details | ||||||||||||
| Add customer contact | ||||||||||||
| Edit customer contact details | ||||||||||||
| Activate customer | ||||||||||||
| Deactivate customer | ||||||||||||
| Anonymize customer | ||||||||||||
| Create vendor | ||||||||||||
| Edit vendor details | ||||||||||||
| Add vendor contact | ||||||||||||
| Edit vendor contact details | ||||||||||||
| Activate vendor | ||||||||||||
| Deactivate vendor | ||||||||||||
| Create a problem ticket | ||||||||||||
| Assign ticket assignee | ||||||||||||
| Assign ticket group | ||||||||||||
| Update ticket task | ||||||||||||
| Resolve ticket | ||||||||||||
| Create ticket group | ||||||||||||
| Edit ticket group | ||||||||||||
| Create ticket contact | ||||||||||||
| Edit ticket contact | ||||||||||||
| Create ticket organization | ||||||||||||
| Edit ticket organization | ||||||||||||
| Create account | ||||||||||||
| Edit account details | ||||||||||||
| Activate account | ||||||||||||
| Deactivate account | ||||||||||||
| Create user | ||||||||||||
| Edit user detail | ||||||||||||
| Activate user | ||||||||||||
| Reset user 2fa | ||||||||||||
| Impersonate user | ||||||||||||
| Deactivate user | ||||||||||||
| Create carrier | ||||||||||||
| Edit carrier details | ||||||||||||
| Activate carrier | ||||||||||||
| Deactivate carrier | ||||||||||||
| Create channel | ||||||||||||
| Edit channel details | ||||||||||||
| Activate channel | ||||||||||||
| Deactivate channel | ||||||||||||
| Create service type | ||||||||||||
| Edit service type details | ||||||||||||
| Activate service type | ||||||||||||
| Deactivate service type | ||||||||||||
| Create shipping method | ||||||||||||
| Edit shipping method details | ||||||||||||
| Activate shipping method | ||||||||||||
| Deactivate shipping method | ||||||||||||
| Create holiday | ||||||||||||
| Edit holiday details | ||||||||||||
| Activate holiday | ||||||||||||
| Deactivate holiday | ||||||||||||
| Create reason | ||||||||||||
| Edit reason details | ||||||||||||
| Publish reason | ||||||||||||
| Expire reason | ||||||||||||
| Create warehouse location | ||||||||||||
| Edit warehouse location details | ||||||||||||
| Activate warehouse location | ||||||||||||
| Deactivate warehouse location | ||||||||||||
| Create bin location | ||||||||||||
| Edit bin location details | ||||||||||||
| Deactivate warehouse location | ||||||||||||
| Create tote | ||||||||||||
| Edit tote | ||||||||||||
| Activate tote | ||||||||||||
| Deactivate tote | ||||||||||||
| Create packing material | ||||||||||||
| Edit packing material | ||||||||||||
| Publish packing material | ||||||||||||
| Expire packing material | ||||||||||||
| Create integration flow | ||||||||||||
| Edit integration flow details | ||||||||||||
| Enable integration flow | ||||||||||||
| Disable integration flow | ||||||||||||
| Reprocess integration message | ||||||||||||
| Clone integration message | ||||||||||||
| Create credential | ||||||||||||
| Edit credential details | ||||||||||||
| Create shop | ||||||||||||
| Edit shop details | ||||||||||||
| Activate shop | ||||||||||||
| Deactivate shop | ||||||||||||
| Activate fulfillment service | ||||||||||||
| Deactivate fulfillment serivice | ||||||||||||
| Import bin locations | ||||||||||||
| Import packing material | ||||||||||||
| Import products | ||||||||||||
| Import totes | ||||||||||||
| Import orders | ||||||||||||
| Create messaging template |